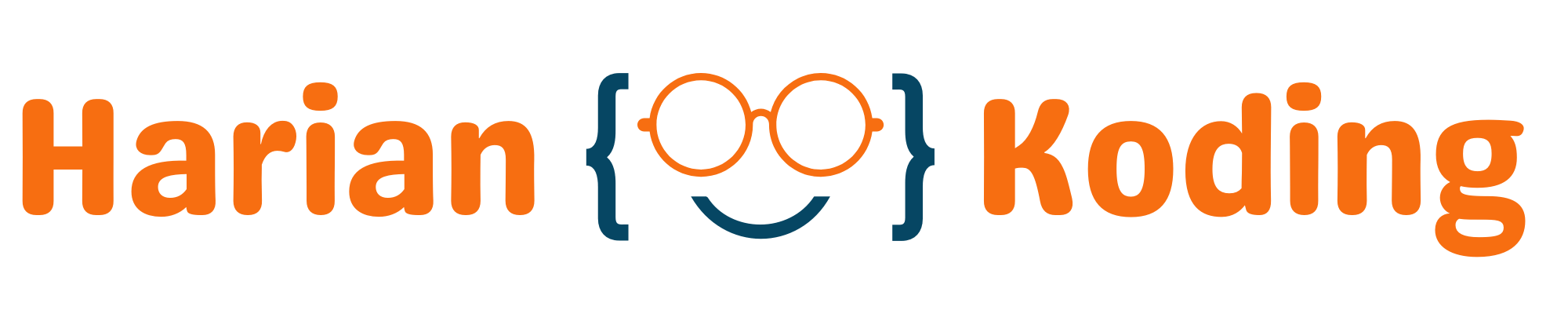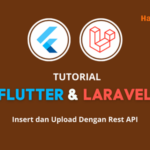Yo, sobat developer! Udah siap ngejar impian jadi jagoan mobile app? Nah, Flutter bisa jadi senjata andalan kamu nih. Tapi, sebelum terjun ke dunia coding yang seru ini, kita mesti tau dulu gimana cara install Flutter yang bener. Jangan khawatir, saya bakal nemenin kamu step by step biar instalasi Flutter-mu mulus tanpa hambatan.
Flutter tuh framework keren yang bikin proses pengembangan aplikasi jadi lebih cepet dan efisien. Dibuat sama Google, Flutter udah jadi primadona di kalangan developer mobile. Kenapa? Soalnya dia bisa bikin aplikasi yang berjalan mulus di iOS maupun Android dengan satu basis kode aja. Keren kan? Nah, sebelum kita mulai petualangan install Flutter, pastiin kamu udah siap mental dan fisik ya. Instalasi mungkin kedengerannya ribet, tapi percaya deh, hasilnya bakal bikin kamu happy banget!
Persiapan Wajib Sebelum Memulai Instalasi Flutter
Oke, sebelum kita nyemplung ke dunia Flutter, ada beberapa hal yang mesti kamu siapin dulu nih. Anggap aja ini kayak persiapan sebelum road trip – kalo nggak dipersiapkan dengan mateng, bisa-bisa di tengah jalan malah mogok. Nah, biar instalasi Flutter-mu lancar jaya, yuk kita bahas apa aja yang perlu disiapkan!
Pertama-tama, pastiin komputer atau laptop kamu punya spesifikasi yang memadai. Flutter nggak butuh komputer super canggih sih, tapi minimal prosessornya Intel i5 atau setara, RAM 8GB, dan penyimpanan kosong sekitar 20GB. Kalo komputermu udah punya spek di atas itu, wah mantap! Kamu udah selangkah lebih maju nih.
Selanjutnya, kamu perlu memilih sistem operasi yang akan kamu gunakan. Flutter bisa diinstall di Windows, macOS, maupun Linux. Masing-masing punya caranya sendiri, tapi tenang aja, nanti kita bahas satu-satu kok. Yang penting, pastiin sistem operasi kamu udah di-update ke versi terbaru ya, biar kompatibel sama Flutter.
Nah, sekarang kita masuk ke bagian yang sering bikin orang bingung: Development Environment. Kamu bakal butuh Integrated Development Environment (IDE) buat nulis kode. Ada dua pilihan populer nih: Android Studio atau Visual Studio Code. Keduanya oke banget buat Flutter, tinggal pilih mana yang lebih cocok sama selera kamu. Kalo masih bingung, coba aja dua-duanya, nanti juga ketemu mana yang bikin coding-mu jadi lebih asik.
Langkah-langkah Instalasi Flutter di Berbagai Sistem Operasi
Oke, sekarang kita masuk ke bagian serunya nih: instalasi Flutter! Saya bakal jelasin cara install Flutter di tiga sistem operasi utama: Windows, macOS, dan Linux. Jadi, apapun OS yang kamu pake, tetep bisa ikutan kok. Yuk, kita mulai dari Windows dulu ya!
Windows
- Pertama-tama, download Flutter SDK dari situs resmi Flutter. Cari yang versi stable ya, biar nggak ada masalah.
- Ekstrak file zip yang udah kamu download ke folder yang gampang diakses. Misalnya,
C:\src\flutter. - Tambahkan path Flutter ke environment variables Windows. Caranya: klik kanan ‘This PC’, pilih ‘Properties’, terus ‘Advanced system settings’, dan klik ‘Environment Variables’. Di bagian ‘System variables’, edit ‘Path’ dan tambahkan lokasi folder bin Flutter.
- Buka Command Prompt atau PowerShell, terus ketik
'flutter doctor'. Perintah ini bakal ngecek apakah ada yang kurang dari instalasi kamu.
MacOS
- Download Flutter SDK untuk macOS dari situs resmi Flutter.
- Ekstrak file zip ke folder yang kamu mau. Misalnya, ke folder ‘Development’.
- Tambahkan Flutter ke PATH. Buka terminal, ketik ‘
nano ~/.zshrc‘ (atau .bash_profile kalo pake Bash), terus tambahkan baris ini:export PATH="$PATH:[PATH_TO_FLUTTER_GIT_DIRECTORY]/flutter/bin" - Jalanin ‘flutter doctor’ di terminal untuk ngecek instalasi.
Linux
- Download Flutter SDK untuk Linux dari situs resmi Flutter.
- Ekstrak file tar.xz ke folder yang kamu mau. Misalnya, ke
/home/yourusername/development. - Tambahkan Flutter ke PATH. Edit file .bashrc di home directory kamu, tambahkan:
export PATH="$PATH:[PATH_TO_FLUTTER_GIT_DIRECTORY]/flutter/bin" - Buka terminal baru dan jalanin ‘flutter doctor’.
Konfigurasi Flutter untuk Pengembangan Mobile
Nah, sekarang Flutter udah terinstal nih. Tapi tunggu dulu, kita belum selesai! Selanjutnya, kita perlu ngonfigurasi Flutter buat pengembangan mobile. Ini penting banget biar kamu bisa mulai bikin aplikasi keren.
Pertama-tama, kamu perlu install Android Studio. Kenapa? Soalnya Android Studio punya Android SDK yang dibutuhin sama Flutter. Jangan khawatir, kamu nggak harus pake Android Studio buat coding kok, ini cuma buat setup aja.
Setelah Android Studio terinstal, buka dan pilih ‘SDK Manager‘. Di sini, pastiin kamu udah install Android SDK, Android SDK Command-line Tools, dan Android SDK Build-Tools. Kalo belum, tinggal centang dan install deh.
Selanjutnya, kamu perlu setup emulator Android. Caranya, buka ‘AVD Manager‘ di Android Studio, terus bikin virtual device baru. Pilih device yang kamu suka, terus install system image yang sesuai. Emulator ini bakal jadi tempat kamu ngetest aplikasi Flutter nantinya.
Troubleshooting Umum dan Solusinya
Kadang-kadang, meskipun kita udah ngikutin semua langkah dengan teliti, masih aja ada masalah yang muncul. Tapi jangan panik dulu! Ini hal yang wajar kok dalam dunia programming. Yuk, kita bahas beberapa masalah umum yang sering muncul pas install Flutter dan gimana cara ngatasinnya.
Masalah pertama yang sering muncul: ‘flutter: command not found‘. Ini biasanya terjadi karena Flutter belum ditambahin ke PATH dengan bener. Solusinya, cek lagi langkah penambahan Flutter ke PATH yang udah kita bahas sebelumnya. Pastiin path-nya bener dan nggak ada typo.
Kadang, ‘flutter doctor‘ nunjukin error “Android toolchain – develop for Android devices”. Ini biasanya karena Android SDK belum keinstall atau belum dikonfigurasi dengan bener. Coba install ulang Android SDK lewat Android Studio, terus jangan lupa accept semua license-nya ya.
Ada juga yang sering ngalamin masalah pas bikin project baru, dapet error “Gradle task assembleDebug failed”. Ini bisa jadi karena versi Gradle yang nggak cocok. Coba update Android Studio ke versi terbaru, terus update juga Gradle plugin-nya.
Tips Mengoptimalkan Kinerja Flutter Setelah Instalasi
Oke, Flutter udah keinstall dengan mulus. Tapi, masa sih kita cuma berhenti sampe sini? Nggak dong! Ada beberapa tips dan trik yang bisa bikin pengalaman ngoding Flutter kamu jadi lebih yahud. Yuk, kita bahas!
Pertama, selalu update Flutter secara rutin. Caranya gampang, tinggal jalanin perintah ‘flutter upgrade’ di terminal atau command prompt. Dengan selalu pake versi terbaru, kamu bakal dapet fitur-fitur baru dan perbaikan bug yang pasti bikin coding-mu lebih lancar.
Kedua, manfaatin hot reload dan hot restart. Ini fitur keren Flutter yang bikin kamu bisa liat perubahan kode secara instan tanpa harus rebuild app dari awal. Cukup pencet Ctrl + S (atau Cmd + S di Mac) setiap kali ada perubahan, dan voila! Perubahannya langsung keliatan.
Ketiga, jangan lupa setup linter di IDE kamu. Linter itu kayak spell-check buat kode, yang bisa bantu kamu nulis kode yang lebih bersih dan efisien. Di Flutter, ada paket namanya ‘dart analyze’ yang bisa bantu kamu ngelakuin ini.
Terakhir, rajin-rajinlah baca dokumentasi Flutter. Seriusan deh, dokumentasinya Flutter tuh salah satu yang terlengkap dan paling user-friendly. Di sana ada banyak contoh kode, penjelasan konsep, dan best practices yang bisa bikin skill Flutter-mu naik level.
Kesimpulan
Wah, nggak kerasa ya kita udah sampai di penghujung artikel. Gimana nih, udah makin paham cara install Flutter? Saya harap dengan panduan ini, proses instalasi Flutter jadi lebih gampang dan nggak bikin pusing. Inget ya, meskipun awalnya mungkin terasa ribet, tapi sekali kamu berhasil ngelewatin proses ini, dunia pengembangan aplikasi mobile bakal kebuka lebar buat kamu.
Flutter tuh bener-bener game changer dalam dunia pengembangan aplikasi. Dengan satu basis kode, kamu bisa bikin aplikasi yang jalan mulus di iOS maupun Android. Keren kan? Belum lagi komunitas Flutter yang super helpful dan resource belajar yang melimpah. Pokoknya, dengan mulai belajar Flutter sekarang, kamu udah selangkah lebih maju dalam karir sebagai developer.
Jadi, tunggu apa lagi? Yuk, langsung praktekkin cara install Flutter yang udah kita bahas. Kalo ada yang masih bingung, jangan ragu buat cek lagi artikel ini atau tanya di forum-forum Flutter. Remember, every expert was once a beginner. So, start your Flutter journey today and who knows? Mungkin aplikasi keren selanjutnya bakal dateng dari tangan kamu sendiri. Happy coding, Flutters!
| Langkah | Windows | macOS | Linux |
|---|---|---|---|
| Download SDK | Dari situs resmi Flutter | Dari situs resmi Flutter | Dari situs resmi Flutter |
| Ekstrak File | Ke C:\src\flutter | Ke folder Development | Ke /home/yourusername/development |
| Tambah ke PATH | Lewat Environment Variables | Edit .zshrc atau .bash_profile | Edit .bashrc |
| Cek Instalasi | flutter doctor di Command Prompt | flutter doctor di Terminal | flutter doctor di Terminal |
| IDE Rekomendasi | Android Studio atau VS Code | Android Studio atau VS Code | Android Studio atau VS Code |
FAQ tentang Cara Install Flutter
1. Q: Berapa lama waktu yang dibutuhkan untuk install Flutter?
A: Waktu instalasi Flutter bisa bervariasi tergantung kecepatan internet dan spesifikasi komputer kamu. Tapi rata-rata, proses ini bisa selesai dalam 30 menit sampai 1 jam.
2. Q: Apakah Flutter bisa diinstall di komputer dengan RAM 4GB?
A: Secara teknis bisa, tapi performanya mungkin nggak optimal. Untuk pengalaman yang lebih baik, disarankan minimal RAM 8GB.
3. Q: Apa bedanya Flutter SDK dengan Dart SDK?
A: Flutter SDK udah termasuk Dart SDK di dalamnya. Jadi, kamu nggak perlu install Dart SDK secara terpisah kalo udah install Flutter.
4. Q: Apakah wajib pake Android Studio untuk develop pake Flutter?
A: Nggak wajib, tapi disarankan karena Android Studio punya tools yang membantu development Flutter. Tapi kamu juga bisa pake Visual Studio Code dengan plugin Flutter.
5. Q: Gimana cara update Flutter ke versi terbaru?
A: Gampang banget! Tinggal buka terminal atau command prompt, terus ketik ‘flutter upgrade’. Flutter bakal otomatis download dan install versi terbarunya.